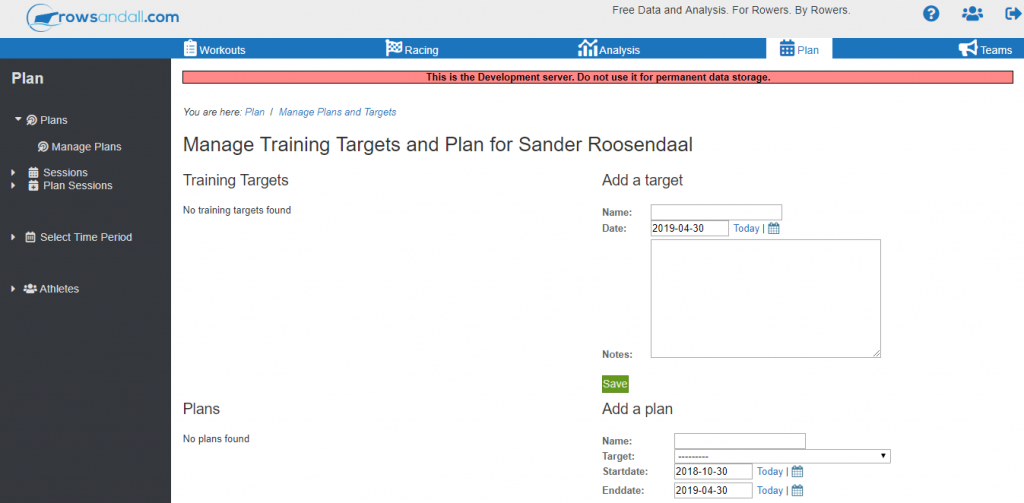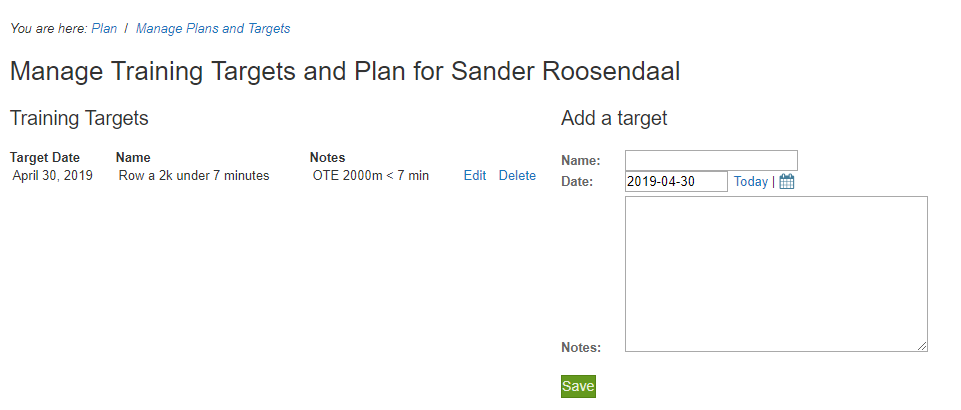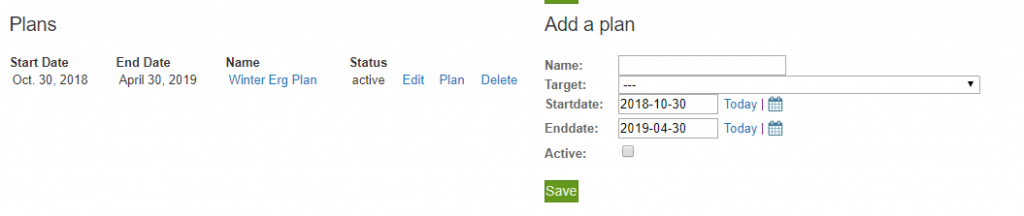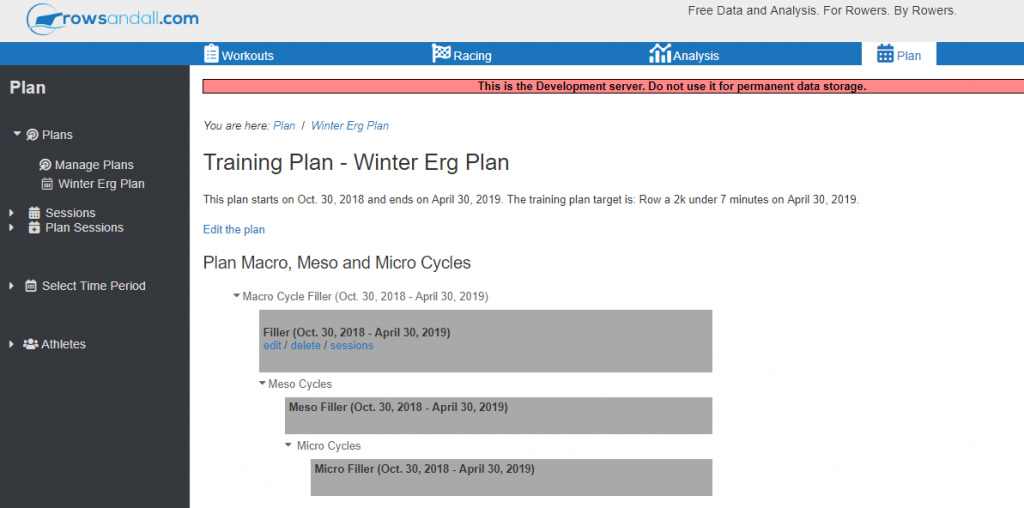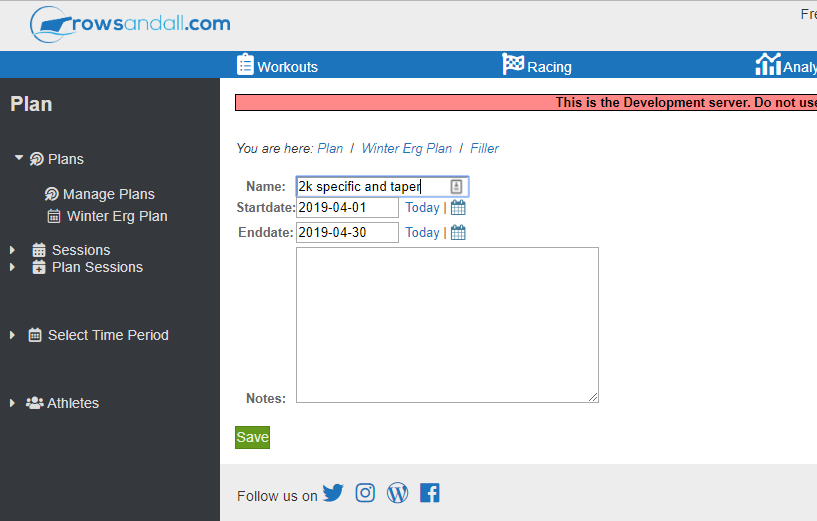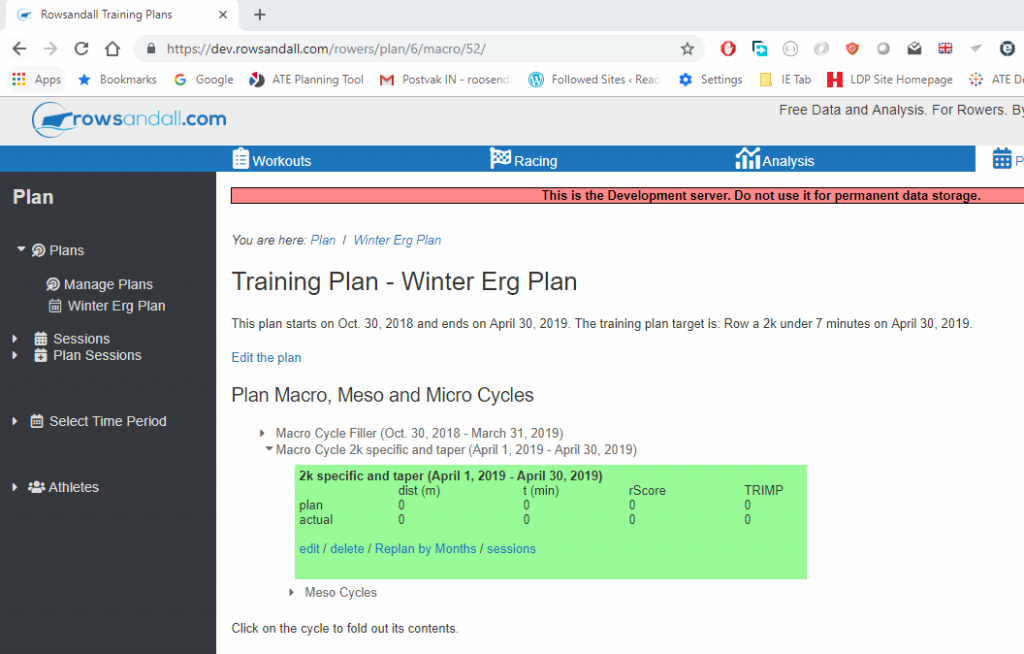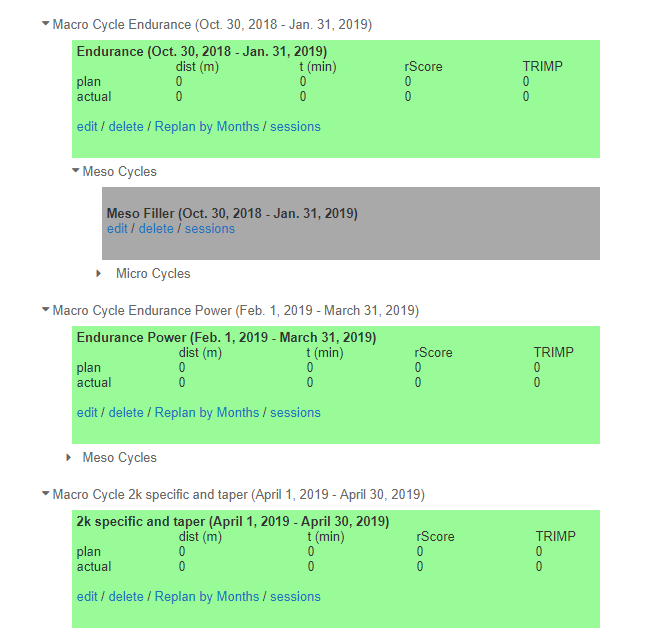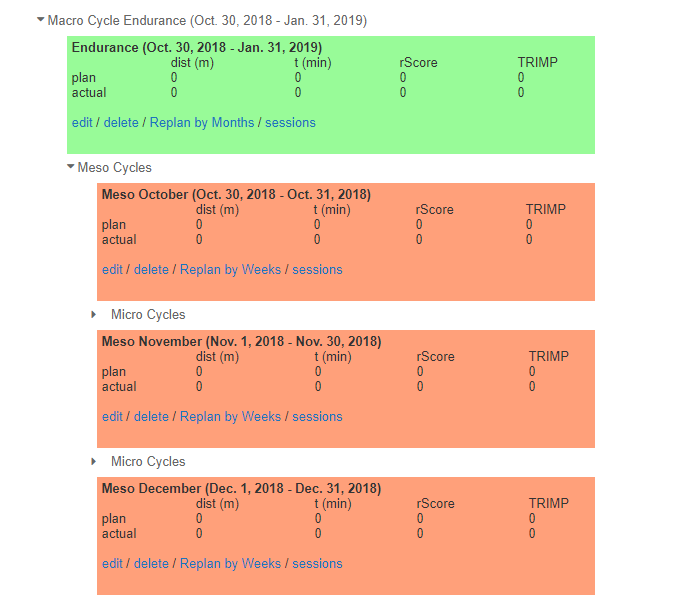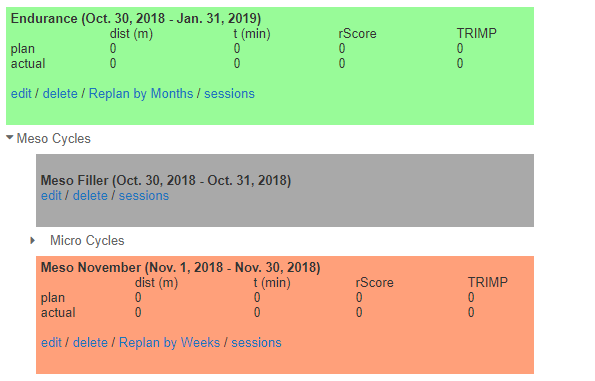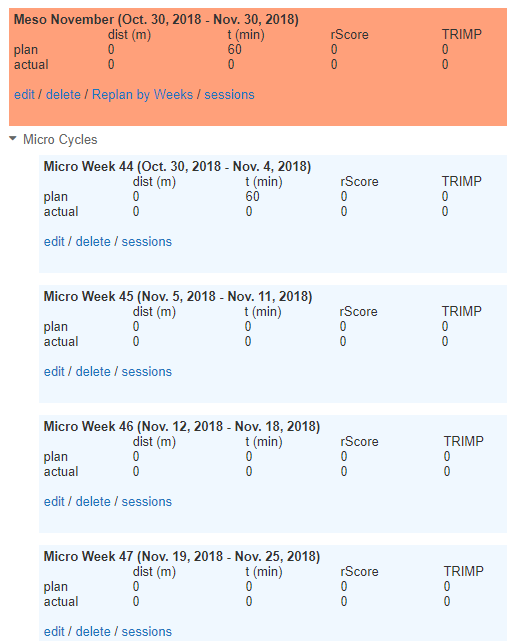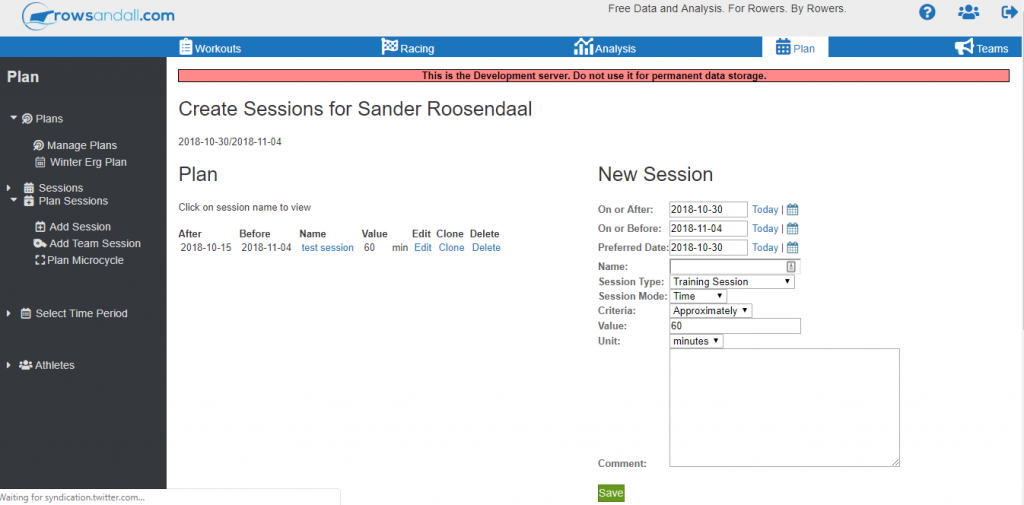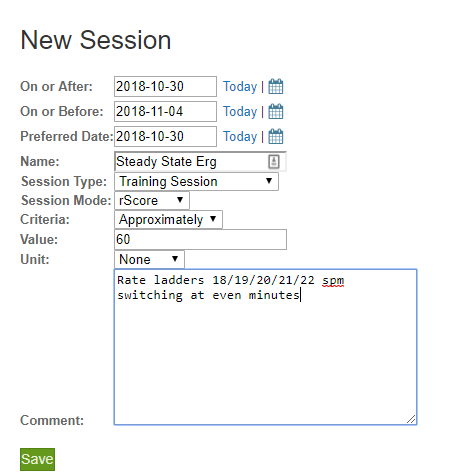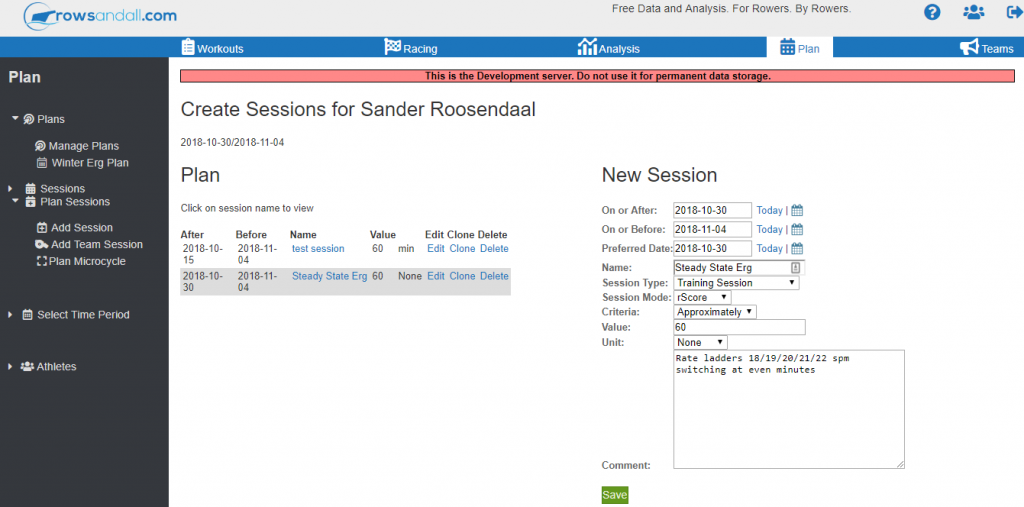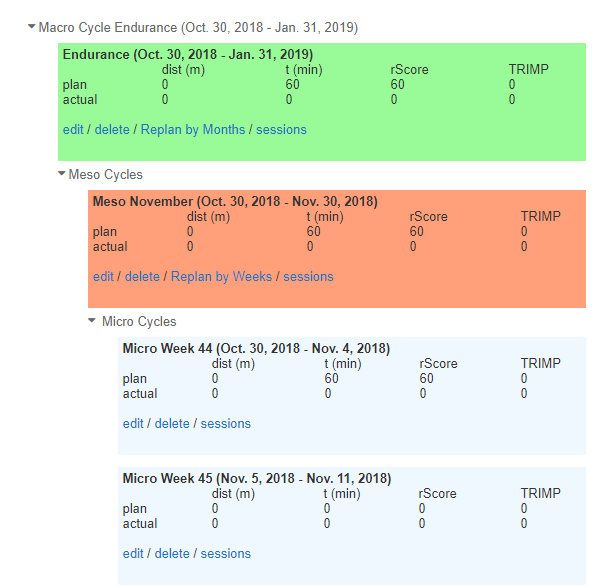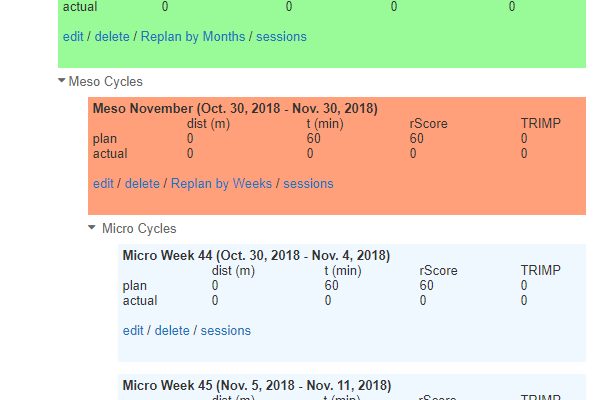
In the previous blog post I explained how rowsandall.com helps you committing to your goals and creating accountability for executing your training plan. This post is a how-to showing you exactly how to create a training plan.
To start, surf to “Plan” in the top navigation menu and then to “Manage Plans” under “Plans” in the context menu on the left. The direct link is https://rowsandall.com/rowers/createplan/. If you have no plans and goals in the system yet, you will see this:
(I am showing this on the rowsandall.com development server because I don’t want to mess with my own training plan on the production server. Please ignore the red warning.)
So, let’s first add a target. Just fill out the little form to add a target and hit “Save”.
That’s all. The target is there. A little note to myself to row a 2k under 7 minutes, by April 30. Now, this is not achieved without putting in some training, and it better be well planned to lead to the right fitness level. So, the next thing I do is create a training plan, starting tomorrow. Again, I simply use the little form on the right.
Note that I have set the plan to “active”. Inactive plans are plans that are being prepared. This functionality allows you to prepare a new plan while still working on an old plan. Once your new plan is ready, you deactivate the old one and activate the new one. I didn’t have any plans in this example, so I could make it active right away. The “Edit” link brings you to a little form where you can update some of the plan details, as well as add your team members (if you are on the Coach plan).
The more interesting link is the “Plan” link. This brings you to functionality to create the plan cycles. Initially, the page looks like this:
So this plan has an autocreated Macro cycle called “Filler”, which has a Meso cycle of the same name, as well as a Micro Cycle.
These “Filler” cycles are placeholders covering parts of the plan that you have not yet planned. Their content is not stable, and you are supposed to replace them by user defined cycles. So let’s start doing that. We’ll start working backwards from the goal and only be concerned about the Macro Cycles right now. Let’s suppose this was our rough plan:
- Specific 2k training during April
- Focus on Power Endurance in February and March
- General Endurance building from now to March
So, let’s put that into the plan. I click on Edit on the Macro cycle to go to this form, which I fill with the details for the 2k specific period:
Clicking on “Save” brings me back to the plan, but now it looks like this:
My first Macro Cycle is there, and notice that the site has automatically created a new Temporary Macro Cycle spanning the October to April period. Of course, I need to replace that with real Macro Cycles. I do that by just repeating the previous steps. A few notes:
- If your newly defined cycle overlaps with existing, user-defined cycles, it will automatically change the start or end date to remove the overlap
- If you leave gaps between your Macro Cycles, new system defined Filler cycles are generated to fill those gaps
- If you change the start of end date of a user defined Macro Cycle to overlap a system defined Filler cycle, the Filler cycle will shrink or disappear to make place for the user defined cycle
After I am done planning Macro Cycles, the plan looks like this:
Note that I had to unfold some of the Macro Cycles to show the full plan. Now, I have to plan some Meso Cycles. I could do that in just the same way as the Macro Cycles, but there is a shortcut. If you are OK with your Meso Cycles being calendar months, you can click on the “Replan by Months” link to achieve the following result:
The image only shows the first three months of this Macro Cycle, but in fact there is also a Meso Cycle for January.
Planning Micro Cycles works in just the same way, except that Planning by Months is replaced by “Planning by Weeks”. There is one caveat here. On rowsandall.com, weeks start on Monday and end on Sunday. This doesn’t always coincide with the month start and end, so if you plan by months, then by weeks, the first and last Micro Cycle of the month may be a bit longer or shorter. In the future, we will implement an improved user interface to make this a little easier. For now, you will spend 10 minutes extra (a few times per year) to get this right, or use a calendar to determine Meso Cycle start and end dates.
So, I go ahead and plan the Micro Cycles, but first of course I am going to delete the silly Meso Cycle with a duration of 1 day. I do that by deleting it (click on delete and then on Confirm):
Then, I am going to edit the “November” cycle and set its start date to October 30:
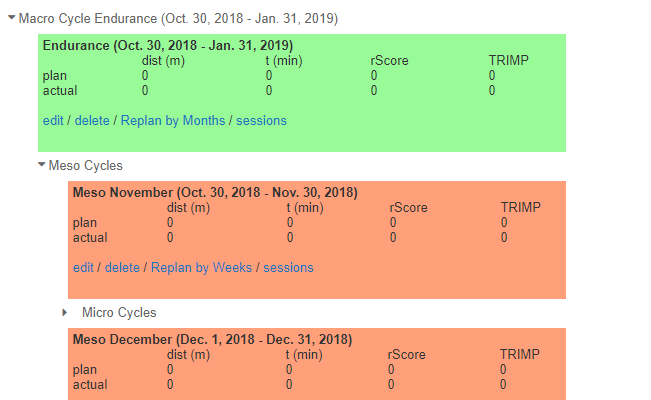 Finally, I use the “Replan by Weeks” link to divide November in weekly cycles:
Finally, I use the “Replan by Weeks” link to divide November in weekly cycles:
Now, I have November set up correctly, and I am going to leave it at that. I am going to leave detailing the rest of the cycles to another time.
Now, I need to put in some sessions for this week. I do this by clicking on “sessions” in the “Week 44” Micro Cycle. This brings me to the sessions page:
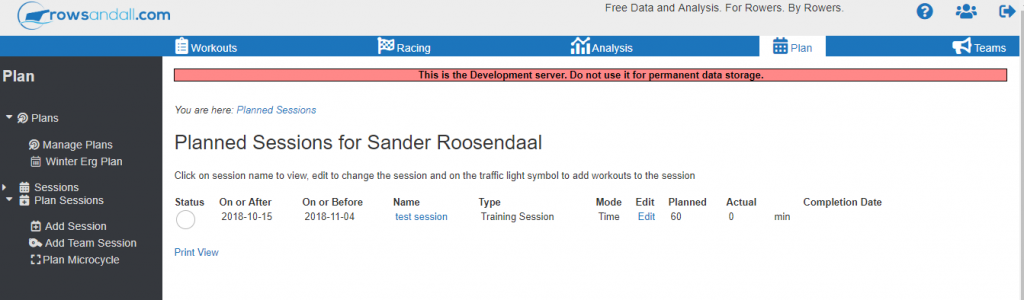 Hey, I already have one training session there. How is that possible? In fact, you can start planning trainings for yourself before you define a training plan. You’re missing out on some of the summary stats and ways to easily browse to a list of sessions for a given cycle, but nobody forces you to put in Micro, Meso and Macro cycles. Let’s just add one new session. We do that by the “Add Session” menu item on the left.
Hey, I already have one training session there. How is that possible? In fact, you can start planning trainings for yourself before you define a training plan. You’re missing out on some of the summary stats and ways to easily browse to a list of sessions for a given cycle, but nobody forces you to put in Micro, Meso and Macro cycles. Let’s just add one new session. We do that by the “Add Session” menu item on the left.
Because we have a Micro Cycle defined, the New Session form has the “On or after” and “On or before” dates pre-filled with the start and end date of the session. Let’s fill out the form and submit it.
The page automatically reloads with the form to add another new session. The little table on the left gives you the sessions that already exist. You can Edit, Clone or Delete them.
Also note that the menu on the left contains a link to the “Winter Erg Plan” in case you want to go back to looking at cycles. Let’s do that:
You can see that the Macro, Meso and Micro cycles now contain values for the planned minutes and rScore, for the two existing sessions planned for this week.
Now you need to start executing. Once you are done and your workout is logged on rowsandall.com, go back to the Sessions overview for the cycle you are interested in, and click on the white circle to go to a page where you can link the session to one or more workouts.