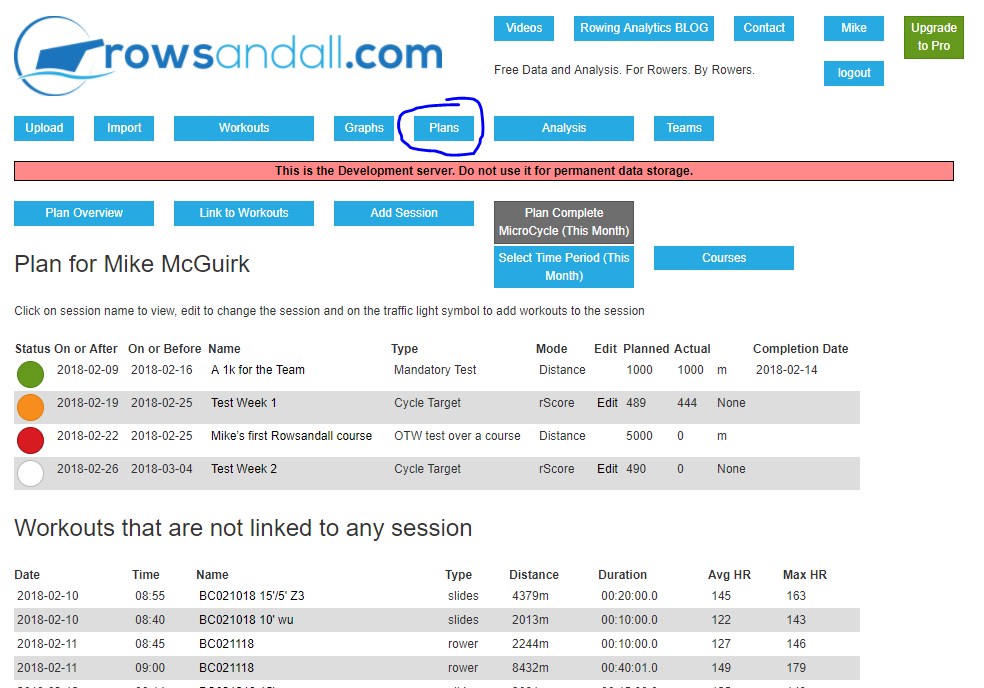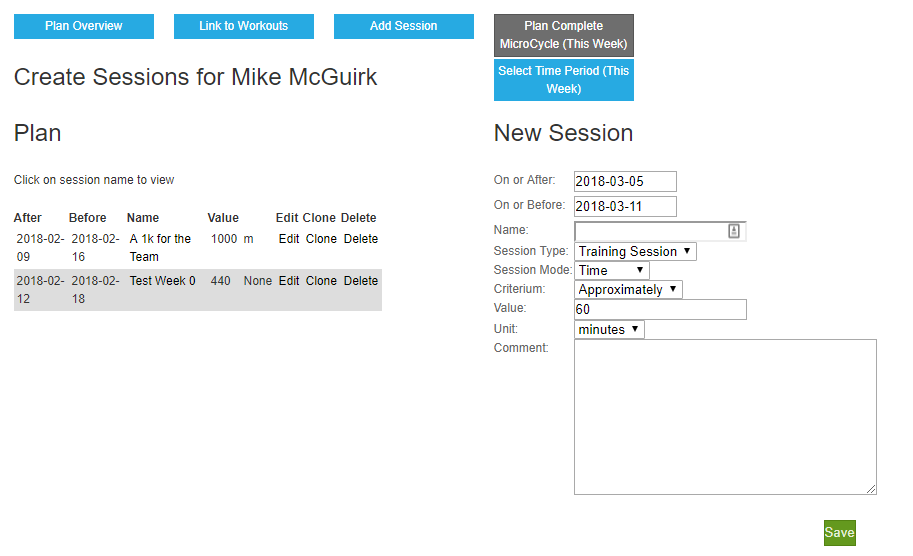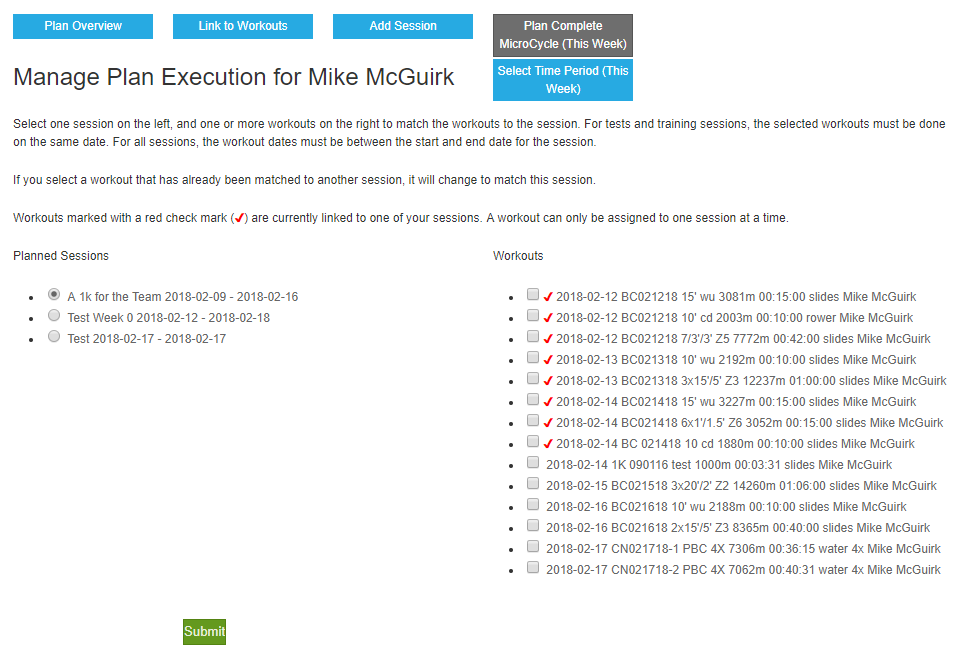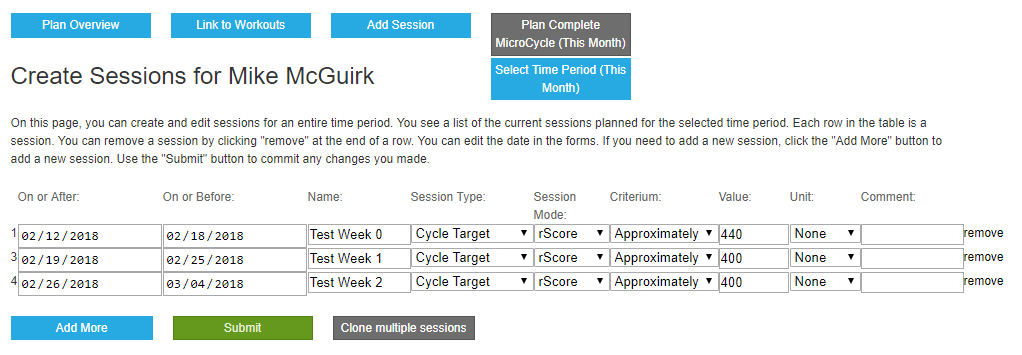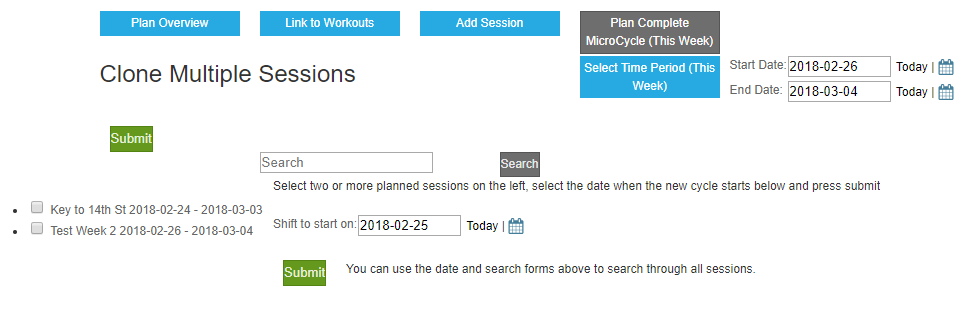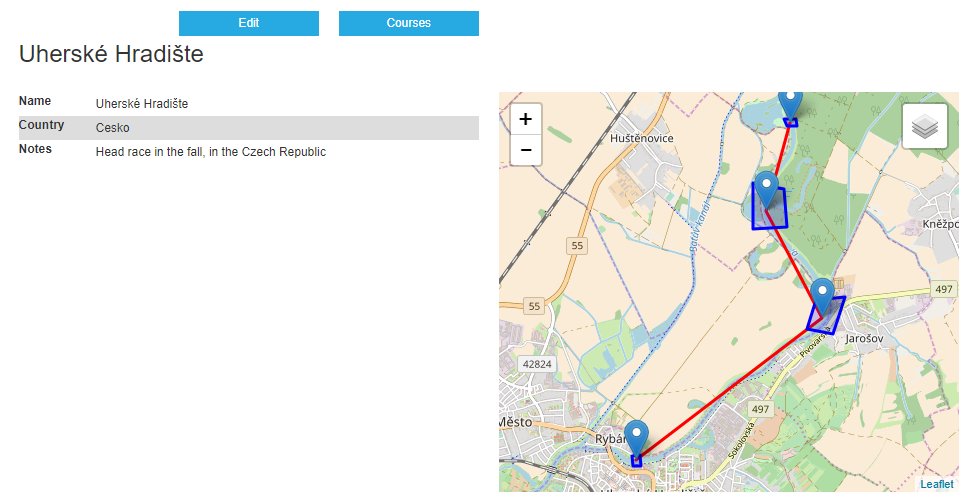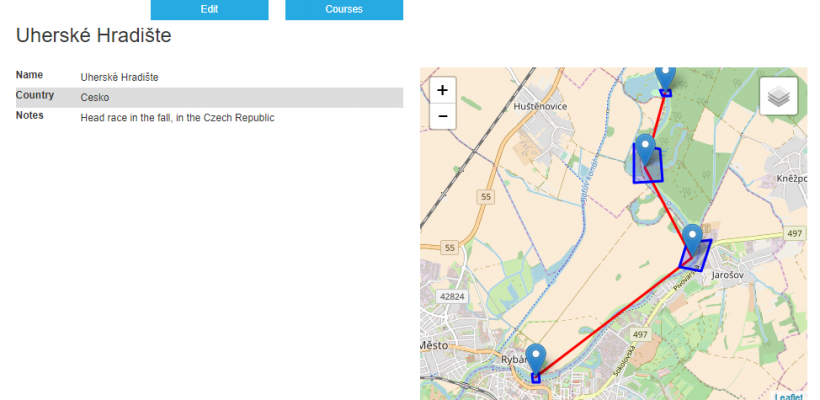
This manual describes functionality for Rowsandall members on the “Self-Coach” plan. If you are a member of a team, you have some of the functionality described here, but creation and editing of sessions is limited to your coach. If you are on the Coach plan, please refer to the Coach manual.
Are you planning training sessions in advance for yourself or others? If you are a member of a coached team on Rowsandall.com, or if you subscribe to Rowsandall.com’s “Self-Coach” plan, you have at your disposal functionality that will make that easy to do and will provide a little motivation as you go about completing those sessions. It’s called “Plans” on the main menu. Take a look.
Clicking on the Plans button will take you to the Plan Overview page where you will see the sessions that you or your coach have created. Notice the blue Select Time Period button in the secondary menu. The overview page will display only the sessions it finds that have been scheduled to occur during the specified period. The default is This Week.
Notice the other blue buttons in the secondary menu: Plan Overview (the page that we are currently on), Link to Workouts, and Add Session. A session is a container which will define a goal and to which you will attach or link the workout/s that you do to complete that goal. We’ll talk about the grey “Plan Complete MicroCycle” and Courses buttons later.
The session data that is displayed in the list is self-explanatory except, perhaps, for the Stop Light. As the title suggests, the color of the stop light gives you a quick, at-a-glance view of how you are doing on the displayed sessions. The green light tells you that all is well. You have completed that session successfully. The orange light says you have partially completed the requirements of the session or you have exceeded the requirements. Note that exceeding the requirements is not always a good thing as it may impact your performance tomorrow. Clicking on the light will take you to the Manage Plan Execution page where you can see a list of workouts completed during the Time Period selected including which one/s have been linked to the session.
Clicking on the session Name will take you to a page that displays everything you ever wanted to know about that session including linked workouts, the parameters of the session and your execution progress.
Clicking on Edit in the session description will take you to a page where you can edit the parameters used for the session.
Below the session data, you may see (if there are any) a list of unlinked workouts under the heading “Workouts that are not linked to any session”.
Create a Session
Click the Add Session button and you will see this page:
On the left is a list of any sessions that you have already created. If you don’t see all your sessions, check the Time Period that is selected (This Week is the default). You may need to select a different time period to display the missing sessions. On the right is the form where you will create your new session.
Notice in the session list on the left, the Edit, Clone and Delete links in the description of each session. If you want to create a new session like one already in the list, select Clone. Your new session will be created without having to use the form on the right and the dates for the new session will be advanced appropriately, e.g. in the example above, if you clone Test Week 0, you will get a new session Test Week 0 (copy) with the dates 2018-02-19 to 2018-02-25. You can then edit the name and any other parameters that you wish by clicking Edit in the session name field. To get rid of it or any of the other sessions in the list, click Delete.
Dates
Although a session could be a single day, more than likely, you will define a range of dates for the session to give yourself some flexibility in completing it.
Name/Type
Give the session a Name and select a Type from the drop-down list. The options are:
- Training Session: generally used for a specific workout such as 8x500m. The session will be listed as complete when you do that workout and link it to the session.
- Cycle Target: used to define a session during which your goal, over a period of time or cycle, is to complete a defined number of meters, time, TSS points (rScore in rowsandall.com language) or TRIMP. For example: during a one-week micro-cycle, you might set a goal of accumulating 8:00 hours of training or 50K or 350 rScore points. Your progress will be tracked as you link workouts to the session and will be listed as complete when you are within 92% and 108% of the target.
- Mandatory Test: Are you expected to complete a 2K test next week? Do you have some flexibility as to the date of completion? Create a session that specifies the exact parameters of the test and the mandatory completion date or range of dates. You can only link one workout to sessions of this type.
- OTW Test over a Course: This allows you to row trials on the water. You have to attach the course to the session (see the section on courses below), and your net time and distance covered over the course will be automatically calculated. The session is marked as completed if your on-the-water (OTW) row goes through the start and finish lines (and any intermediate waypoints if defined) of the selected course.
- Challenge: A challenge is similar to a Cycle Target in that it is designed to be completed over several days and your progress will be tracked as you link workouts to the session. In contrast to a Cycle Target, the session is marked as completed when you achieve more than 100% of the target.
Session Mode
The mode that you select here will define the metric that is used to measure your progress/completion of the session.
- Distance: For sessions defined by meters, e.g. a 10k Training Session or a Cycle Target session with a 50K target.
- Time: For sessions defined by time, e.g. a Challenge session requiring 10 hours of training between two dates or a Mandatory Test for a 20’ FTP test.
- rScore/TRIMP: For any session in which the goal is a certain level of training load, usually over a period of time, e.g. a week. Training load incorporates both workout duration and intensity and is often used in place of one-dimensional workouts defined by distance or time alone.
Hint: What mode should you select for an interval session with a distance interval and a time based rest period? Here, you would have to estimate the duration of or distance covered during the session. Use the “approximate” criteria (see next section) to make sure you get credits for this session, if you are close to the target.
Criteria
Having defined the session mode, now you will set the criteria by which that mode will be evaluated. Do you want the Cycle Target session of 85 rScore points to be “at least” 85, “approximately” 85 or exactly 85? Your selection will determine how progress is evaluated and the color of the stop light on the Overview page.
Best practices:
- Use “approximate” for all training sessions and cycle target sessions
- Use exactly for a test (like a 6k trial or a 30 minute trial)
- Use the criteria that helps you get motivated to complete the session. For some, “at least” works better than “approximately”.
- If you have a power meter, try to switch to rScore (TSS) based sessions. They better reflect your training load.
- If you are training with heart rate but do not have a power meter on the water, try to switch to TRIMP. This reflects better the training impact.
Value/Units
Here you will set the target time or distance for the session mode you have chosen, and the selection will be automatically pre-filled based on the session mode. If you have set the mode to time, set a goal in minutes, e.g. the workout is a 2K test and your target is 7 minutes or you are going to do a 30’ test with a goal of 8000 meters. If your session mode is rScore or TRIMP, select your goal number and units of None. When you change the unit, the session mode will be changed automatically to match the unit.
Save
When you have created your session, click the Save button and it will be added to the list on the left.
Note: If the workout you just created is outside the Time Period selected in the blue button just above the New Session form, it will not show up in the list. For example, if you have This Week selected and create a session for next week, it will not show up in the list. Change the Time Period to the appropriate setting and … there it is!
Link Workouts to a Session
Click the Link to Workouts button and you will be taken to the Manage Plan Execution page:
Notice that, during this time period (This Week), there are three sessions planned. The one that is selected is a 1K test, in this case, created by a Coach or Team Leader. It is a Mandatory Test session that must be completed between 2018-02-09 and 2018-02-16. The Mode is Distance and the Criteria is Exactly 1000 meters.
On the right side of the page is a list of workouts that are eligible to be linked to this Test since they were completed during the time period of the Test. Any of the workouts in the list could theoretically be linked to the 1K Test session but the obvious one is the 2018-02-14 workout. To link it to the session, click the check box.
What do the red check marks signify? The workouts showing the red check marks have already been linked to some other session. You can still link them to the current session if you want but the workout/s you select will be de-linked from the other session.
When you have finished selecting linked workouts for this 1K test, click the Submit button to save your selections. You will then be returned to this page and can select a different session from the list on the left and link workouts to that session.
Plan a Complete MicroCycle
This button brings you to a page where you can create, modify or delete your sessions in bulk, i.e. an editable list of all your sessions for the time period specified in spreadsheet form.
To add a single new session, click Add More then edit the parameters and Submit.
To clone one or more sessions, click the Clone Multiple Sessions button. You will be taken to this page where you can select the session or sessions that you want to clone and a date on which you want the new sessions to start. Clicking submit will save the new sessions and take you back to the previous page where you can make additional edits.
You will see this page:
Courses
Previously we talked about a session type called OTW Test Over a Course. Courses are defined by a Start box or polygon, a Finish polygon and, if desired, turn points (a bend in the river or a buoy around which you must pass). You will need to have a copy of Google Earth available to define the polygons and save the course as a KML file. Here is an example of a course on rowsandall.com, showing a start polygon, finish polygon and two “turn” polygons.
After creating the KML file, click on the Courses button. You will be taken to a page where you will see a list of currently available courses and instructions on how to create a new course.
On this page, click Add Courses and you will be taken to a familiar looking page where you can upload the KML file. Give the course a name and add details in the Notes section. Whatever name you gave the course in Google Earth will be appended to the Name when it is processed by Rowsandall, e.g. Name: “Potomac R”, Google Earth: “Key to 14th St” gets processed to Potomac R – Key to 14th St.
Rowsandall will also look at your course and try to ascertain the Country where the course is located. If you do not see a Country listed for your course, you can add it by clicking on the name and editing the information. Country information will be helpful to other users who may want to use your course.
A few tips when defining Courses in Google Earth:
- Define the start polygon in such a way that your start line is the line through which you leave this polygon when you are starting.
- Define the finish polygon in such a way that your finish line is the line through which you enter this polygon
- To acknowledge that a rower has rowed the course, there must be at least one stroke recorded inside each polygon, in the right order. The order of your intermediate (“buoy”) polygons is important!
For additional functionality regarding team use of courses, see the Coach Manual.
Summary
This tutorial is for Rowsandall members on the Self-Coach or Coach plan and describes the creation and use of Sessions to plan a schedule of workouts to be executed over a period of time or cycle. We define, among other things, the Type of sessions that are available, the Criteria by which they will be evaluated and the methodology used to report execution progress. If you have any comments about the content of this tutorial or questions about the Plans module, address them to support@rowsandall.com or post on our Facebook group Rowing Data Analytics (https://www.facebook.com/groups/rowsandall/).